
Una de las operaciones más habituales que tienes que realizar con tu web o blog WordPress, es realizar una copia de seguridad de forma asidua, dependiendo de cada cuánto la actualices.
Hoy en día el mercado cuenta con muchos plugins que realizan esta operación de forma automática, pero en este post te explico cómo hacerlo de forma manual.
Comenzaré, como siempre paso a paso, para que lo entiendas bien y poder hacerlo de forma segura. Además, con un ejemplo práctico, te muestro el mismo proceso desde cuatro hosting diferentes: Dinahosting, 1&1, Arsys y tipo CPanel, (si tu alojamiento o hosting es otro, no creo que sea muy diferente de éstos que te pongo de ejemplos)
Lo primero que nos tenemos que plantear sería:
¿A qué debemos sacar copia de seguridad dentro de nuestra web o blog WordPress?
WodPress es un gestor de contenidos (CMS) que requiere para su funcionamiento de dos parte bien diferenciadas:
- Los archivos, ubicados dentro de la carpeta raíz de nuestro servidor. (Archivos propios del WordPress, plantillas, plugins, imágenes y otros elementos multimedia…)
- La base de datos MySQL que almacena todos los datos de nuestra web. (Configuraciones, artículos, páginas, enlaces…)
Estos son los dos bloques a los que tienes que hacer copia.

1. Cómo copiar los archivos de nuestra web o blog WordPress
La manera de realizarlo manualmente es vía FTP o SFTP. Para ello tienes que utilizar un «cliente FTP» como FileZilla que puedes descargar e instalar, tanto en PC bajo Windows como en Mac.
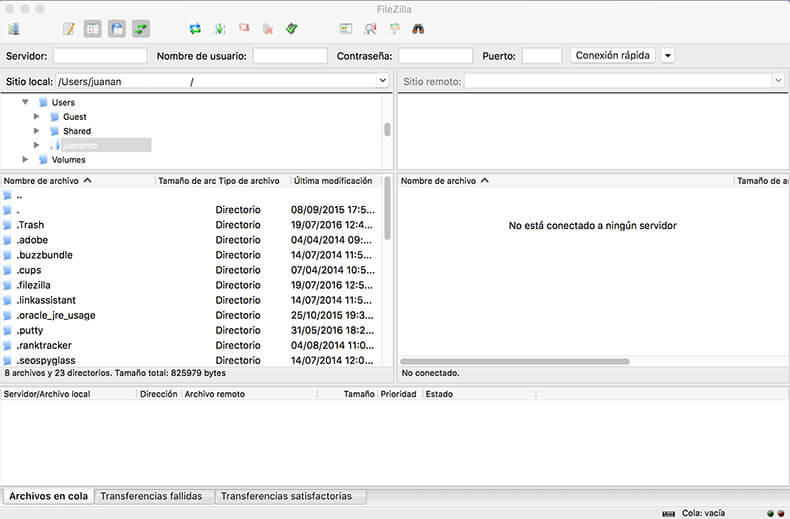
Una vez instalado en tu ordenador el siguiente procedimiento será abrir una cuenta FTP o SFTP en tu servidor para poder conectar con el. (Si no la tienes ya abierta).
a. Crear la cuenta FTP o SFTP en nuestro hosting.
En el hosting Dinahosting:
Dirígete a tu panel del hosting, a la sección FTP y crea una nueva cuenta para acceder al directorio raíz de tu hosting.

En el hosting 1&1:
Dentro de tu panel ve a la sección “Administrar espacio Web” / Acceso FTP seguro y procede a crear una nueva cuenta, si no la tienes, para acceder al directorio raíz de tu hosting.
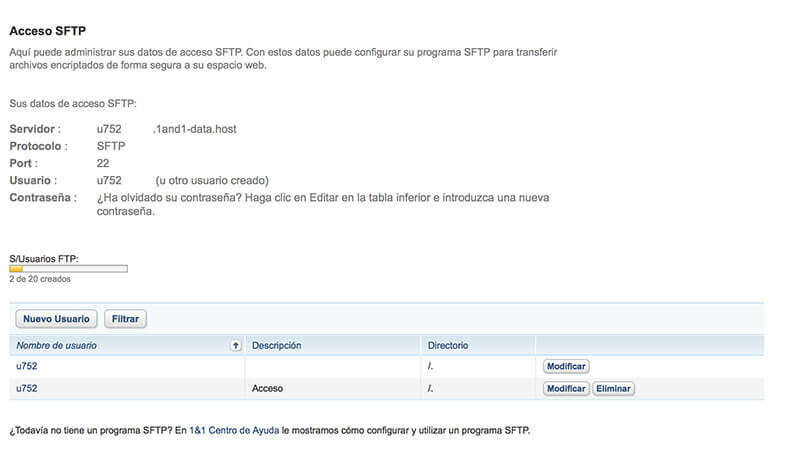
En el hosting Arsys:
Accede dentro del panel a la sección “Web” y dentro de esta a “FTP” a “añadir cuenta FTP”.

En hosting con CPanel:
Dentro del panel ve a la sección “Archivos” y en ésta encontrarás “FTP Cuentas” donde te permitirá crear tu cuenta FTP.

b. Copiar los archivos de nuestro hosting a nuestro ordenador.
Una vez completado este paso introduce los datos de acceso en FileZilla. Nombre del servidor, nombre de usuario, contraseña y puerto. (Datos que nos facilita nuestro hosting al crear la cuenta FTP o SFTP).

Una vez conectado con tu servidor, en la ventana izquierda selecciona la carpeta donde quieres copiar los archivos de tu web. En la ventana derecha tenemos el servidor en su directorio raíz. Tu web, por lo general, se encuentra en el directorio “www”. Selecciona todos los archivos y arrástralos hasta la carpeta donde quieras guardarlos en el ordenador.
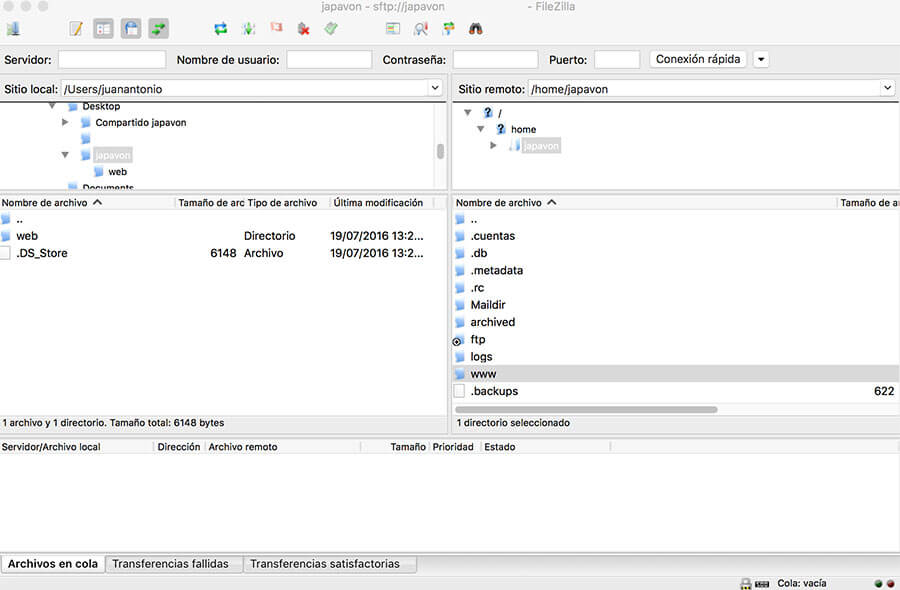
Dependiendo del volumen del contenido de tu web y de la velocidad del servidor se tardará más o menos tiempo. Si todo se copió satisfactoriamente no debería de haber ningún archivo en transferencias fallidas. En el caso de que tengas alguno puedes volver a reenviar estos archivos de nuevo.
Con esto ya tienes los archivos transferidos. Ahora te queda la base de datos MySQL.
2. Cómo copiar manualmente la base de datos de nuestra web o blog WordPress
Para ello solo tienes que ir a la sección bases de datos MySQL de tu hosting y proceder a exportar la base de datos mediante phpMyAdmin.
En el panel de Dinahosting:
Accede con tu usuario y contraseña, y localiza la sección MySQL (bases de datos). Dentro de ésta pica sobre el enlace (abrir) en phpMyAdmin.

Una vez dentro de phpMyAdmin selecciona la «base de datos» y entra en la sección «exportar». Aquí lo más aconsejable es utilizar el método de exportación rápido y el formato SQL.

En el panel de 1&1:
Dentro del panel principal del hosting de 1&1 localiza la sección «Bases de datos MySQL» y pica en phpMyAdmin. Localiza la base de datos correspondiente a tu WordPress.

Una vez dentro, selecionamos nuestra base de datos y vamos a la pestaña «Exportar». Procedemos como antes con el método de exportación rápido y el formato SQL.
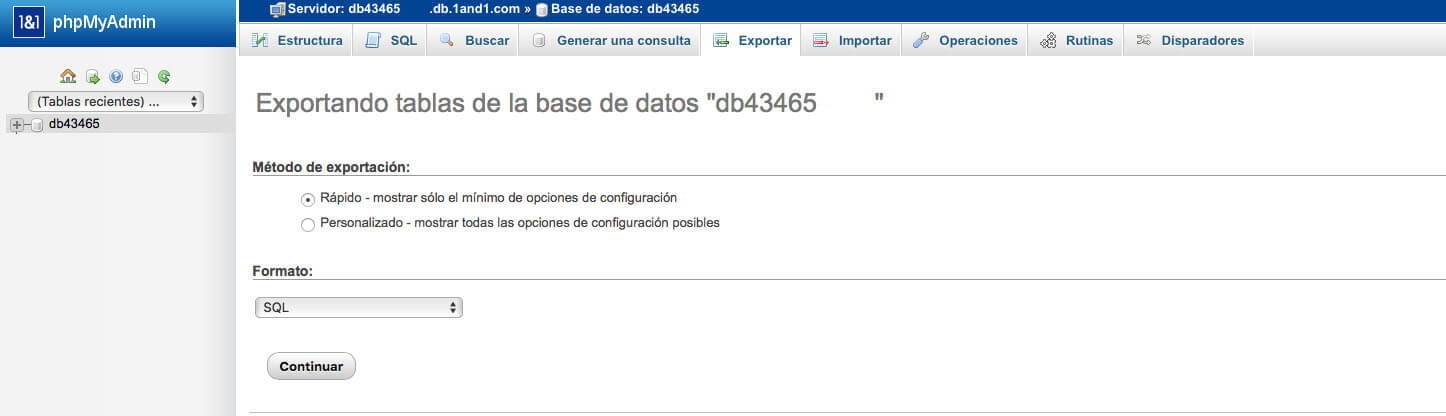
En el panel de Arsys:
Accede al panel de Arsys y ve a la sección «Bases de datos» y pica en «MySQL».

Es importante aclarar que este hosting es un poco peculiar y no tiene un acceso claro a phpMyAdmin como los otros.
Dentro del panel identifica tu base de datos y accede a ella mediante el enlace de la fila correspondiente a la columna «Hostname».
Tienes que autorizar el acceso a esta zona ya que el navegador la identifica como insegura. Una vez autorizada saldrá una ventana como esta:
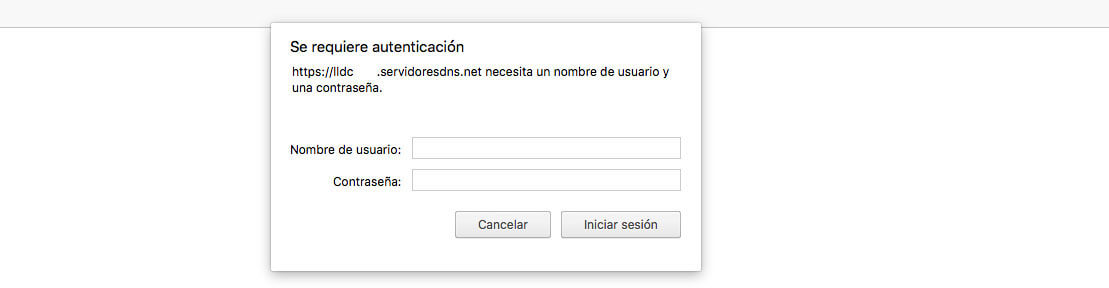
**Ojo con esto que es importante: el nombre de usuario es el de la base de datos y la contraseña la de la base de datos también, para poder acceder a phpMyAdmin.
En caso de duda puedes editar el fichero wp-config.php del directorio raíz de WordPress para verlo.
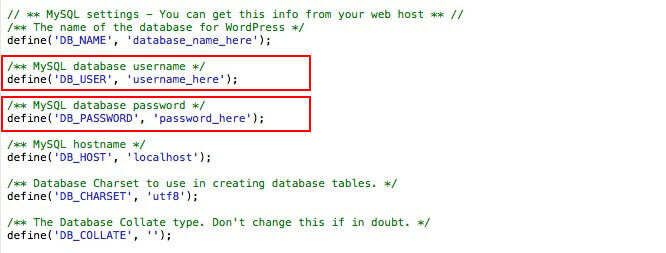
Una vez dentro de phpMyAdmin procedemos de la misma forma que en hosting anteriores.
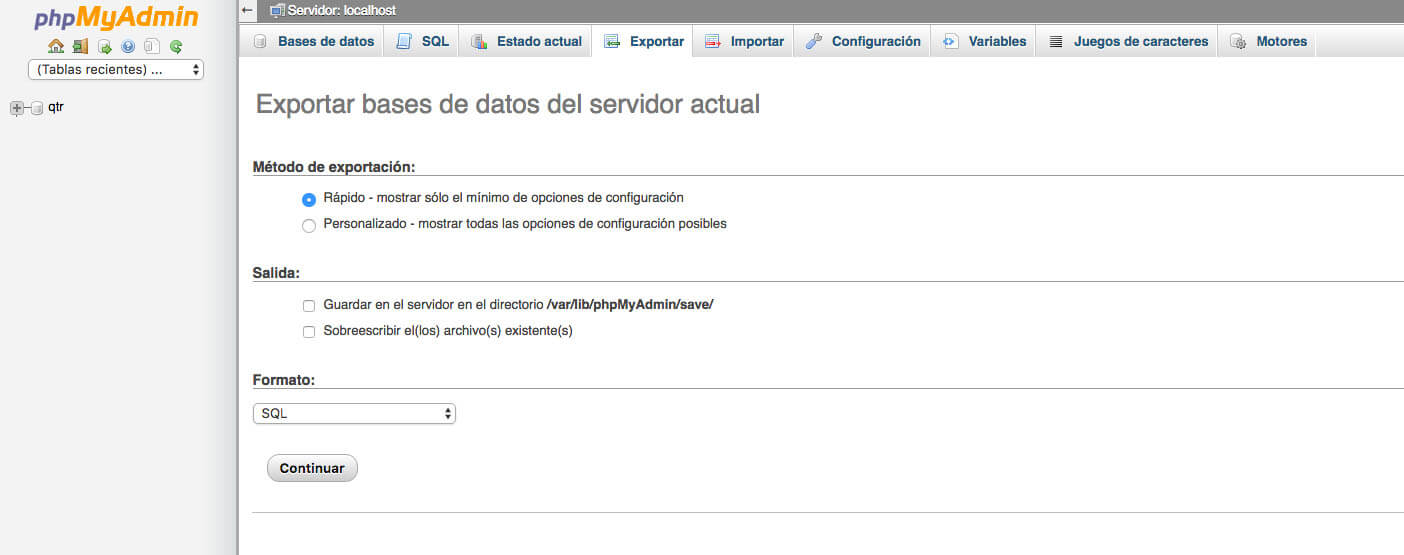
En el panel CPanel:
Accede con tu usuario y contraseña a CPanel y localiza el enlace de phpMyAdmin.

Dentro de este procede como en los hosting anteriores.

De esta forma sencilla puedes sacar copia de tu web o blog WordPress de forma asidua dependiendo del movimiento de contenido y actualizaciones que tengas.
Espero que te haya resultado de utilidad y, ya sabes que, si te surge cualquier duda aquí me tienes para intentar resolverla.
No te olvides de dejarnos un comentario y compartirlo. ¡Gracias!.
AGO
2016


Sobre el autor:
Consultor SEO, SEM y de Marketing Digital. Experto en Publicidad online, PPC, UX, posicionamiento web y Analítica web.