
¿Estas contento con tu hosting o alojamiento actual?. ¿Necesitas uno con mejores prestaciones?. ¿Te da muchos problemas?. ¿Es difícil contactar con tu proveedor para resolver un problema o no te lo resuelve rápidamente?.
Busca otro proveedor de hosting más serio, que cumpla con tus necesidades y ¡comienza a migrar tu web / blog!.
Si quieres hacerlo tu mismo, aquí te explico, punto por punto, los pasos a seguir:

¿Vamos a migrar el dominio, además de los archivos, de nuestra web / blog WordPress?
Si ya encontraste un proveedor de hosting a tu gusto y necesidades, lo primero que debes hacer es solicitar la transferencia de tu dominio. ¿Cómo?
Ve a tu panel de control del hosting y, dentro de gestionar dominios o dominios, solicita la transferencia del domino www.ejemplo.com
Necesitarás un código de autorización que te facilitará el antiguo proveedor en el panel de dominio y, por supuesto, también tendrás que desbloquearlo para proceder al traslado.
Una vez autorizado ya puedes migrar el dominio, que tardará entre 7 y 10 días en hacerse efectivo.
Mientras esperas la migración del dominio, puedes ir adelantando…
¿Cómo migrar nuestra web / blog WordPress al nuevo hosting?
1. Descarga tu base de datos del hosting antiguo.
Accede a tu panel del hosting y pica en el apartado base de datos MySQL.
Dentro de este, selecciona la base de datos de tu web/blog y entra en phpMyAdmin.
Sólo tienes que exportar la base de datos y descargarla en un fichero con la extensión *.sql
2. Descarga tus archivos del hosting antiguo.
La forma más sencilla es utilizar un gestor de descargas como FileZilla, utilizando una conexión vía FTP o SFTP.
Para esto lo primero que tienes que hacer (si no esta activo), es crear una acceso FTP seguro para conectar vía FTP.
¿Cómo?:
Dentro de tu hosting entra en la pestaña FTP o acceso FTP seguro y crea una cuenta (si no tienes) e introduce los parámetros de acceso en FileZilla.
Los datos que te va a solicitar FileZilla son:
Servidor, Nombre de usuario, contraseña y puerto si fuese necesario.
*¡Ojo! en FileZilla debes tener activa la pestaña “Forzar mostrar archivos ocultos” de la pestaña “Servidor”, así podrás ver todos los archivos ocultos como .htaccess.
Si no ves los archivos ocultos luego te puedes llevar sorpresas cuando intentes realizar la carga de tu web / blog en el nuevo emplazamiento.
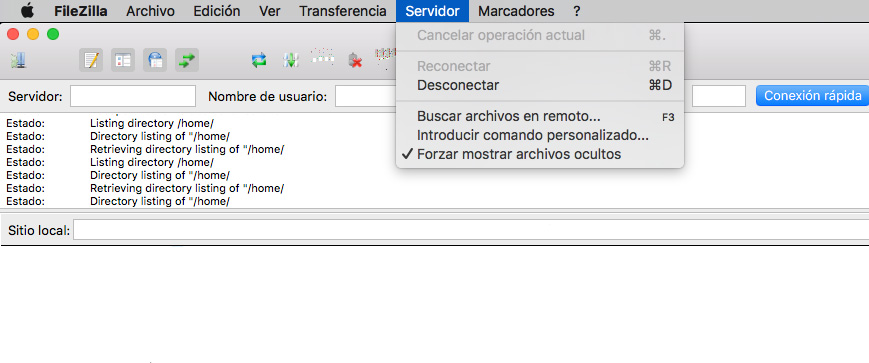 Luego ya puedes seleccionar los archivos de WordPress, por lo general en la carpeta WWW de tu servidor, y los descagas.
Luego ya puedes seleccionar los archivos de WordPress, por lo general en la carpeta WWW de tu servidor, y los descagas.
Entre tanto ya han pasado los días y el nuevo dominio ya está en tu poder. ¿Qué haces ahora?. Sigue leyendo que te explico.
3. Crea una nueva base de datos en el nuevo hosting.
Accede al apartado MySQL o base de datos MySQL de tu nuevo hosting y crea una nueva base de datos y guarda los parámetros de configuración para incorporarlos al archivo de configuración de tu WordPress.
Una vez creada, acede a la nueva base de datos mediante phpMyAdmin. Selecciona la pestaña Importar. Recupera el archivo XXX.sql de la base de datos de tu ordenador y pásala al servidor.
Con esto ya tienes tu base de datos operativa en tu nuevo hosting.
4. Sube todos los archivos de tu web / blog al nuevo hosting.
Como anteriormente, utiliza FileZilla para subir tus archivos al nuevo emplazamiento.
Sigue el mismo criterio que vimos anteriormente, si no tienes una cuenta FTP en el nuevo hosting, crea una e incorpora los datos a FileZilla. Procede al volcado de los archivos desde tu ordenador al nuevo hosting.
5. Edita el archivo wp-config.php.
Con un editor de texto, abre el archivo wp-config.php que se encuentra dentro del directorio raíz de tu WordPress.
Dentro de este archivo ve a la sección MySQL Setting
Aquí incorpora los nuevos datos de configuración de la base de datos en las secciones correspondientes.
- DB-Name = database_name_here, el nombre de la base de datos.
- DB_USER = username_here, el nombre de usuario de la base de datos.
- DB_PASSWORD = password_here, la contraseña de acceso a la base de datos.
- DB_HOST = Localhost para un servidor Linux u otro que nos indicaría anteriormente el nuevo servidor al crear la base de datos.
Graba el archivo y súbelo al directorio raíz sobrescribiendo el existente.
6. Comprueba que la web / blog y sus enlaces internos funcionan correctamente después de migrar.
Comprueba que todos los enlaces, pestañas y menús funcionan correctamente. También es conveniente que revises que las imágenes cargan correctamente.
Nota.: No te olvides de limpiar el historial y las cookies del navegador para realizar todas estas comprobaciones.
Con estos pasos que te he explicado, ¿eres ya capaz de migrar tu web / blog de un hosting a otro?.
Ahora sólo te queda aumentar la seguridad en WordPress y, si tampoco sabes cómo, aquí te dejo un enlace donde te explico.
No te olvides de dejarnos un comentario y, si te ha gustado, ¡compártelo con tus amigos!.
OCT
2015


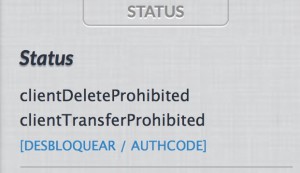
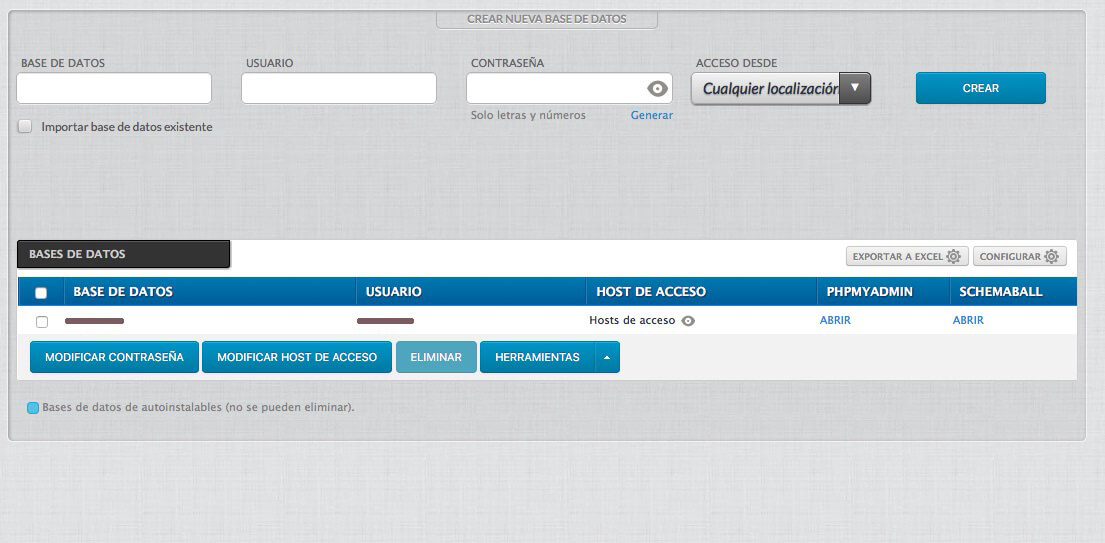

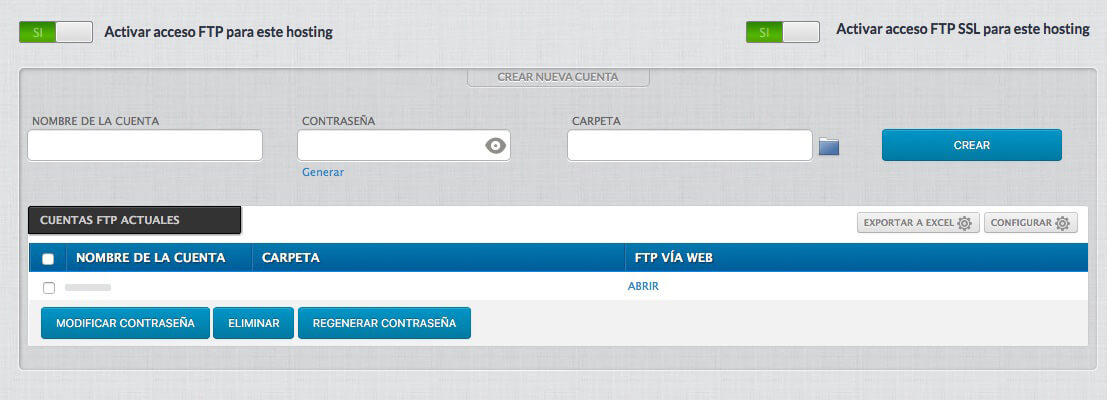

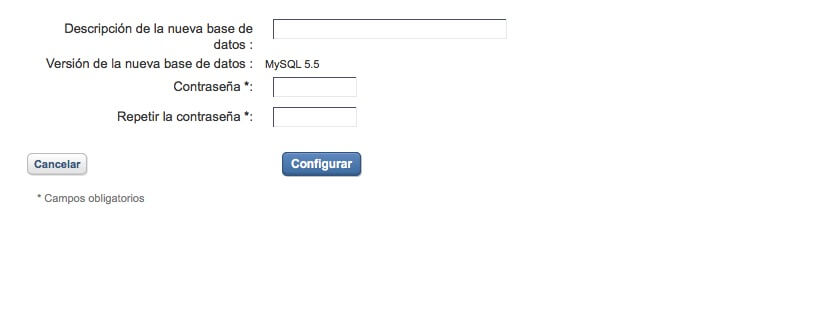
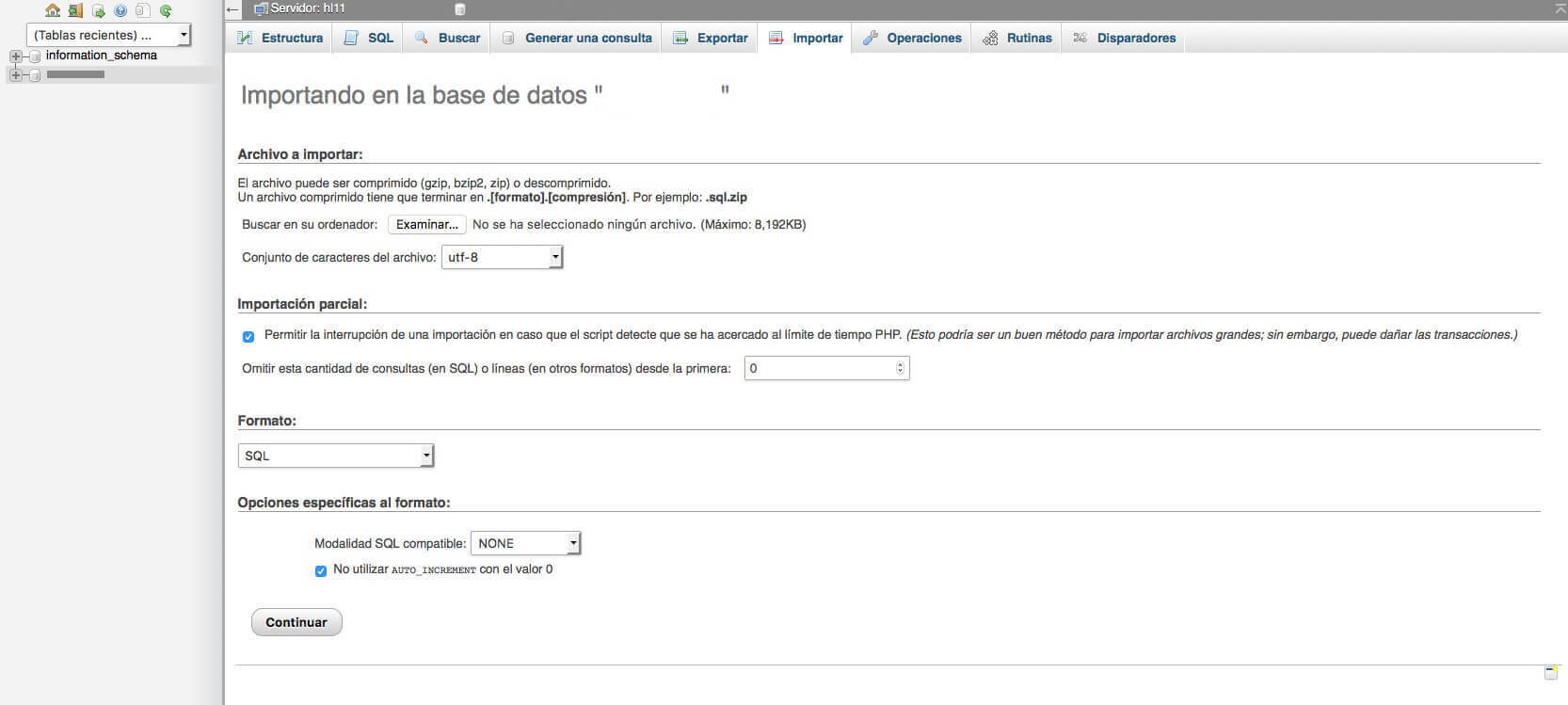
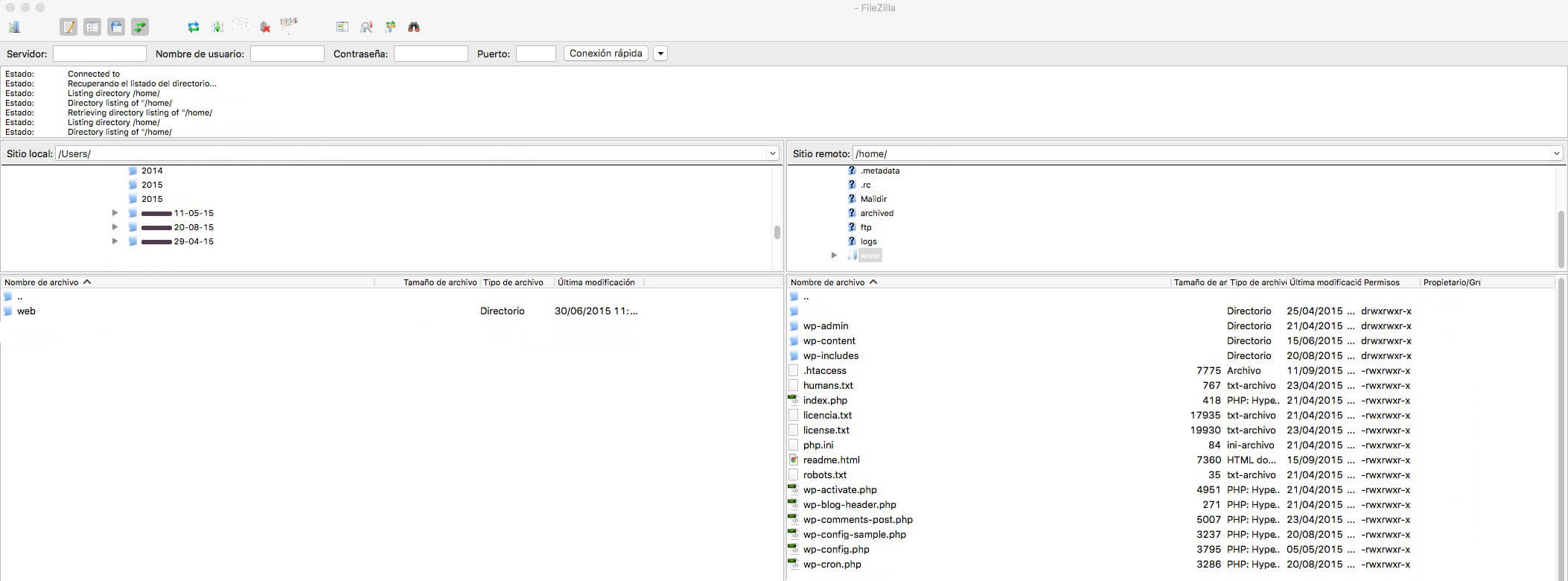
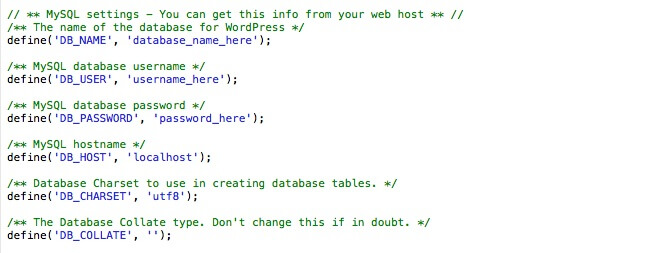


Sobre el autor:
Consultor SEO, SEM y de Marketing Digital. Experto en Publicidad online, PPC, UX, posicionamiento web y Analítica web.